Deposit an ERC20 token
Overview
This guide describes how to use Ronin Bridge to send an ERC20 token from your Ethereum address to your Ronin Wallet.
Prerequisites
If you access Ronin Bridge on mobile, remember to import your Ethereum address to your mobile Ronin Wallet. To learn how to do that, see Importing Your MetaMask Wallet to Ronin Wallet.
Step 1. Add the sender and recipient addresses
- Go to https://app.roninchain.com/bridge.
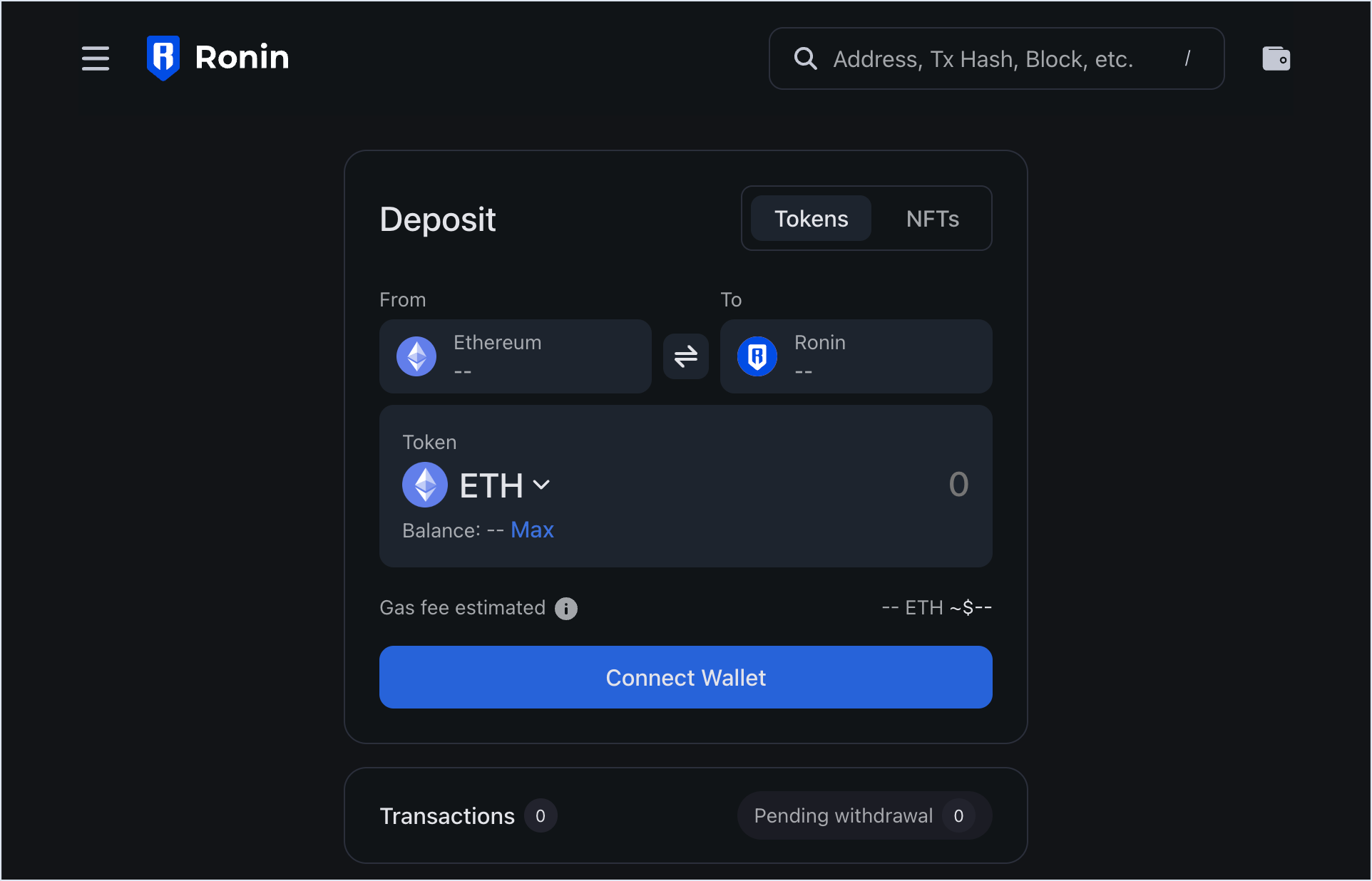
- In the From field, connect the Ethereum wallet that you want to bridge the token from.
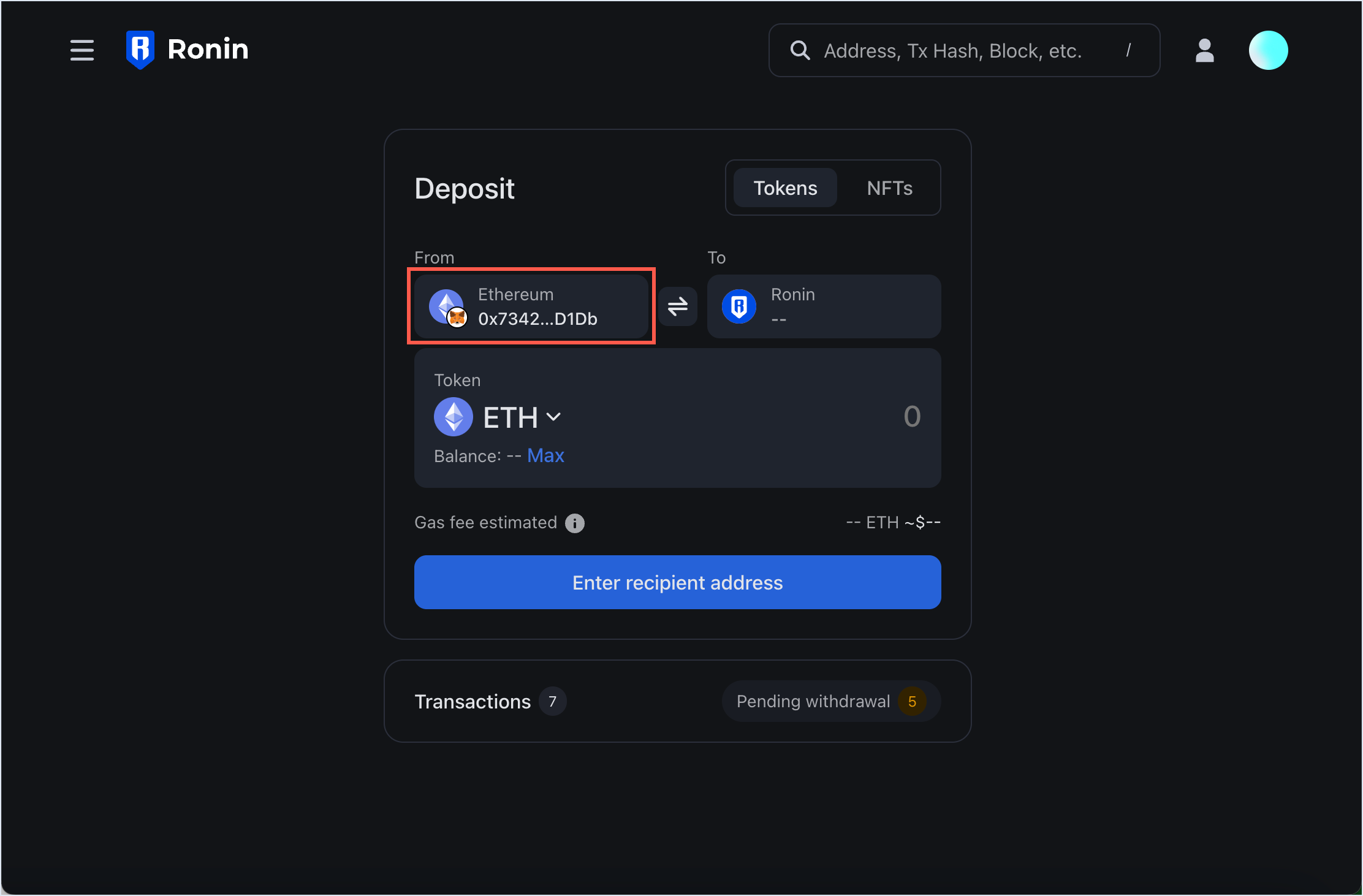
- In the To field, enter the Ronin address that you want to deposit the token into. You can also enter the RNS (Ronin Name Service) domain name linked to the address, such as "example.ron". Make sure to specify the full RNS name including the ".ron" part, so that the system can recognize the linked address.
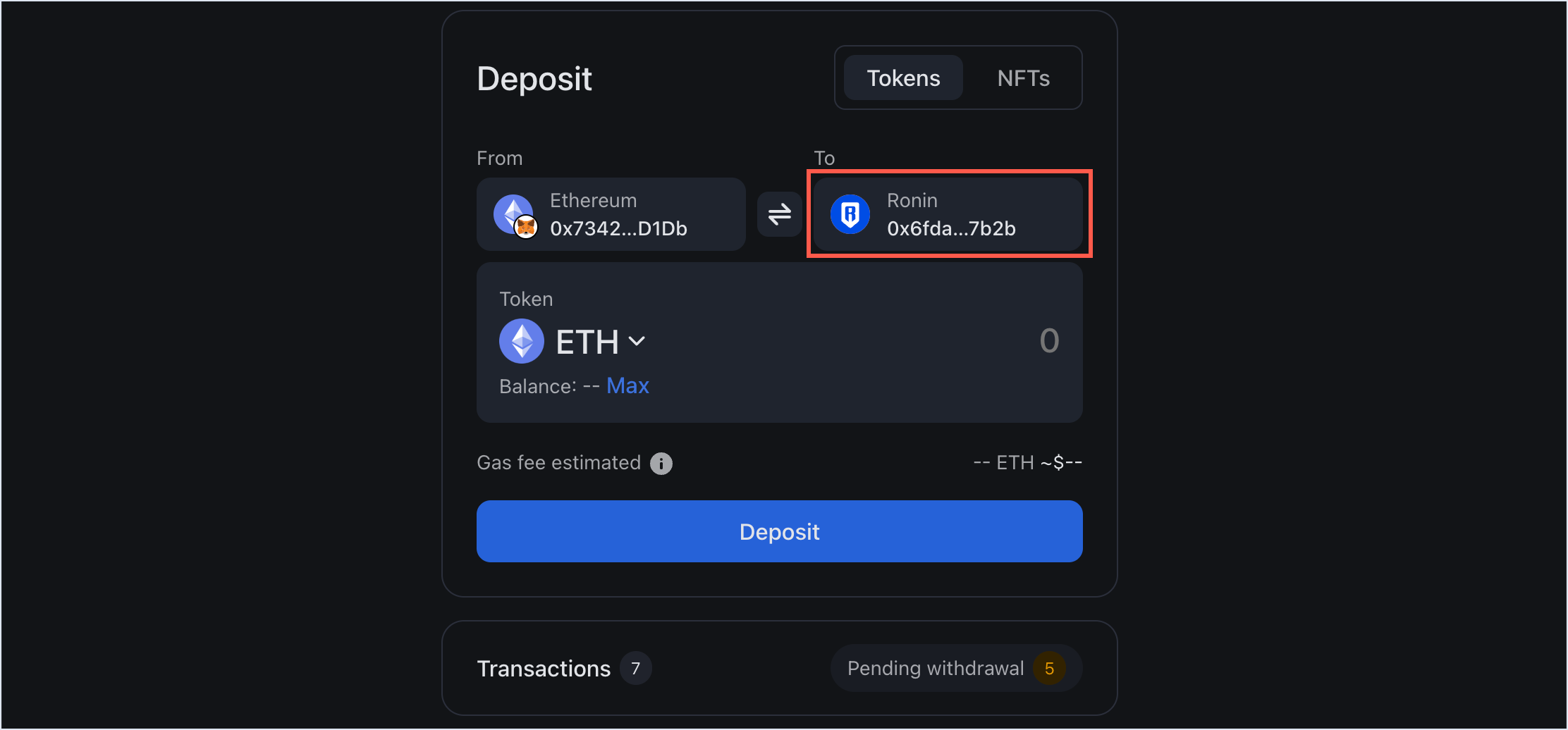 RNS integration
RNS integrationIf the recipient address has an RNS name linked to it, the To field will automatically show the RNS name instead of the address.
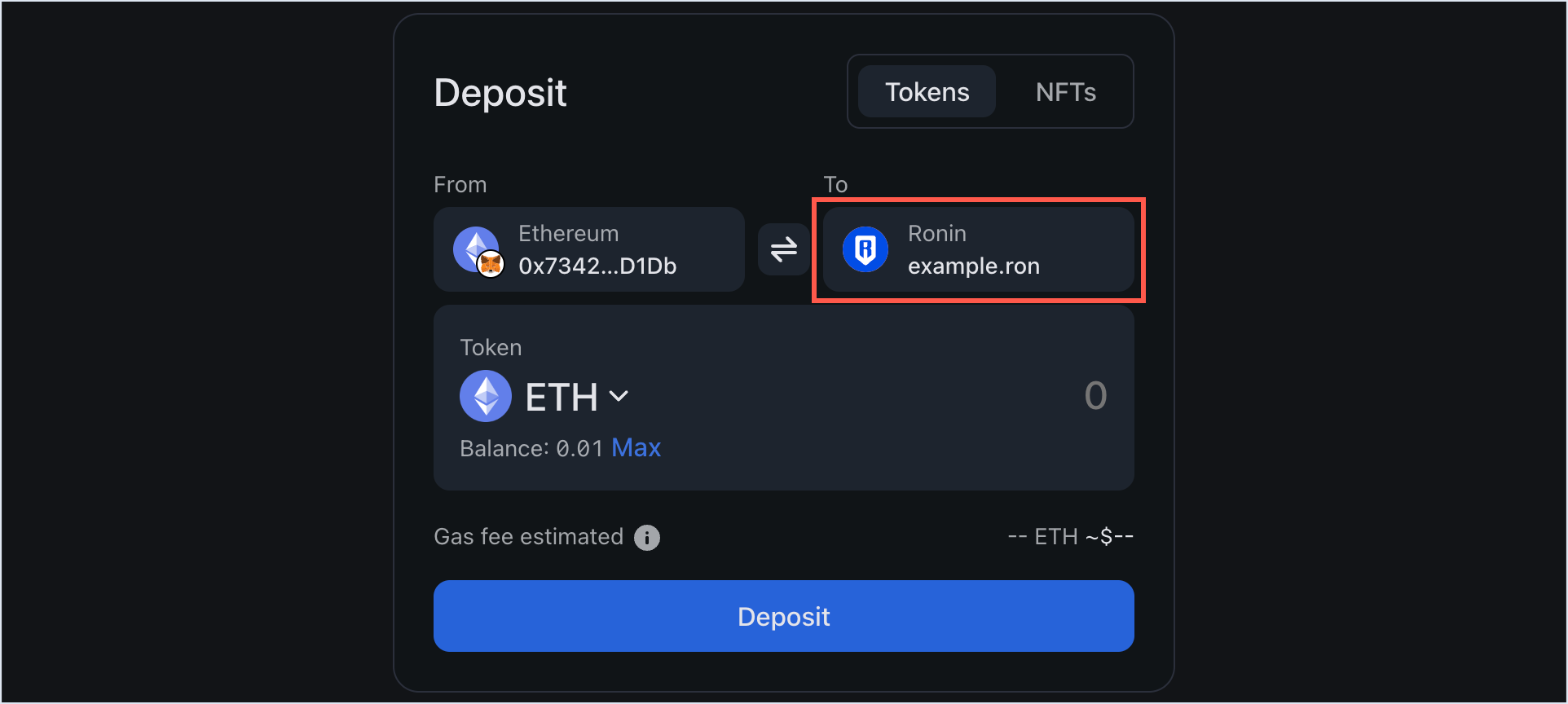
Step 2. Choose the token and amount
Choose the ERC20 token that you want to deposit, then enter the amount manually or select Max to bridge the entire balance of this token available in your connected wallet.
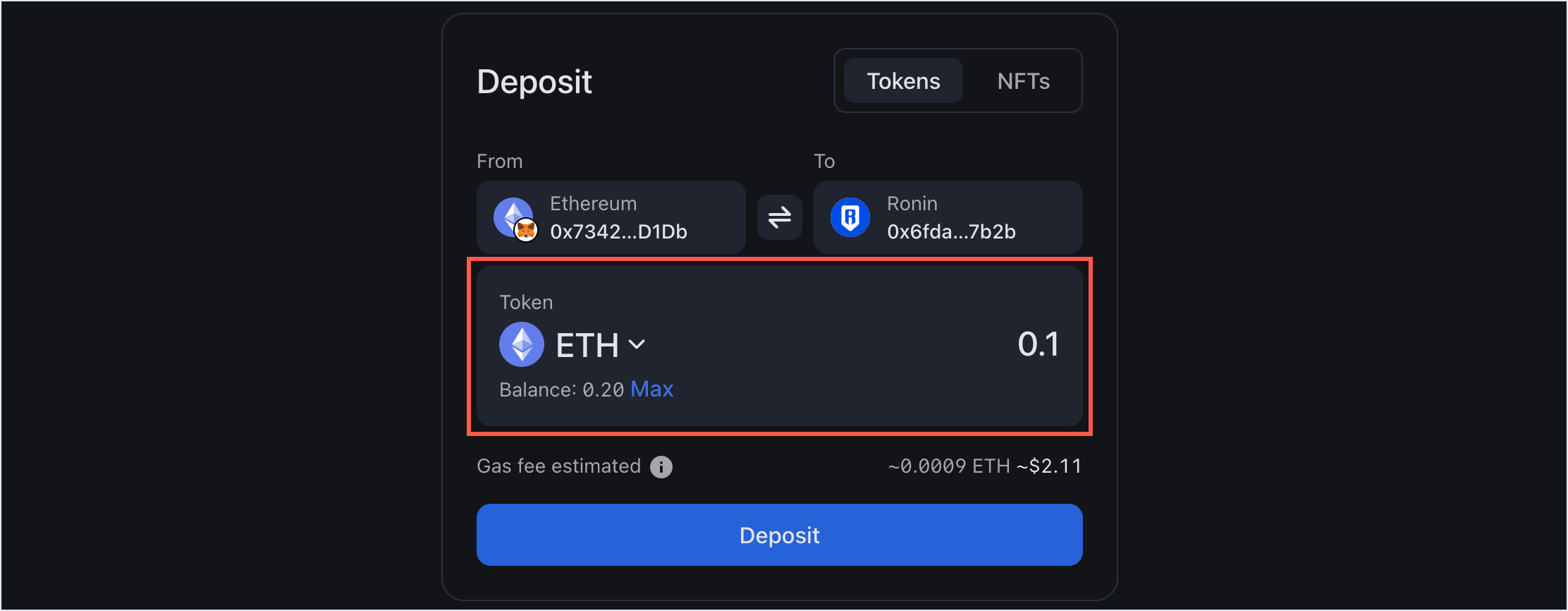
Step 3. Confirm your deposit
- Review the transaction details, including the gas fees associated with the deposit. Make sure you have enough ETH in your Ethereum wallet to pay gas. If everything looks correct, select Deposit.
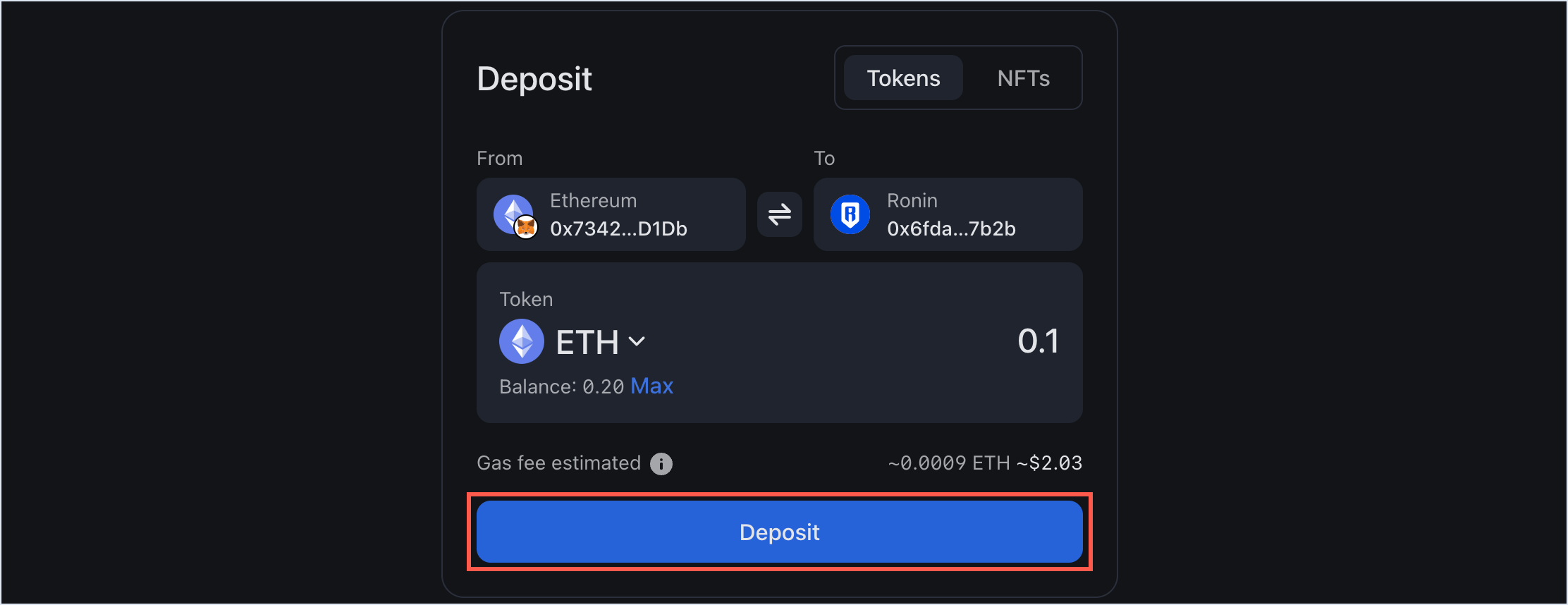
- When prompted, sign the transaction in your connected wallet.
- Wait for the transaction to be confirmed by the network. Be patient, however, as transactions can take some time to complete, depending on network congestion and gas fees.
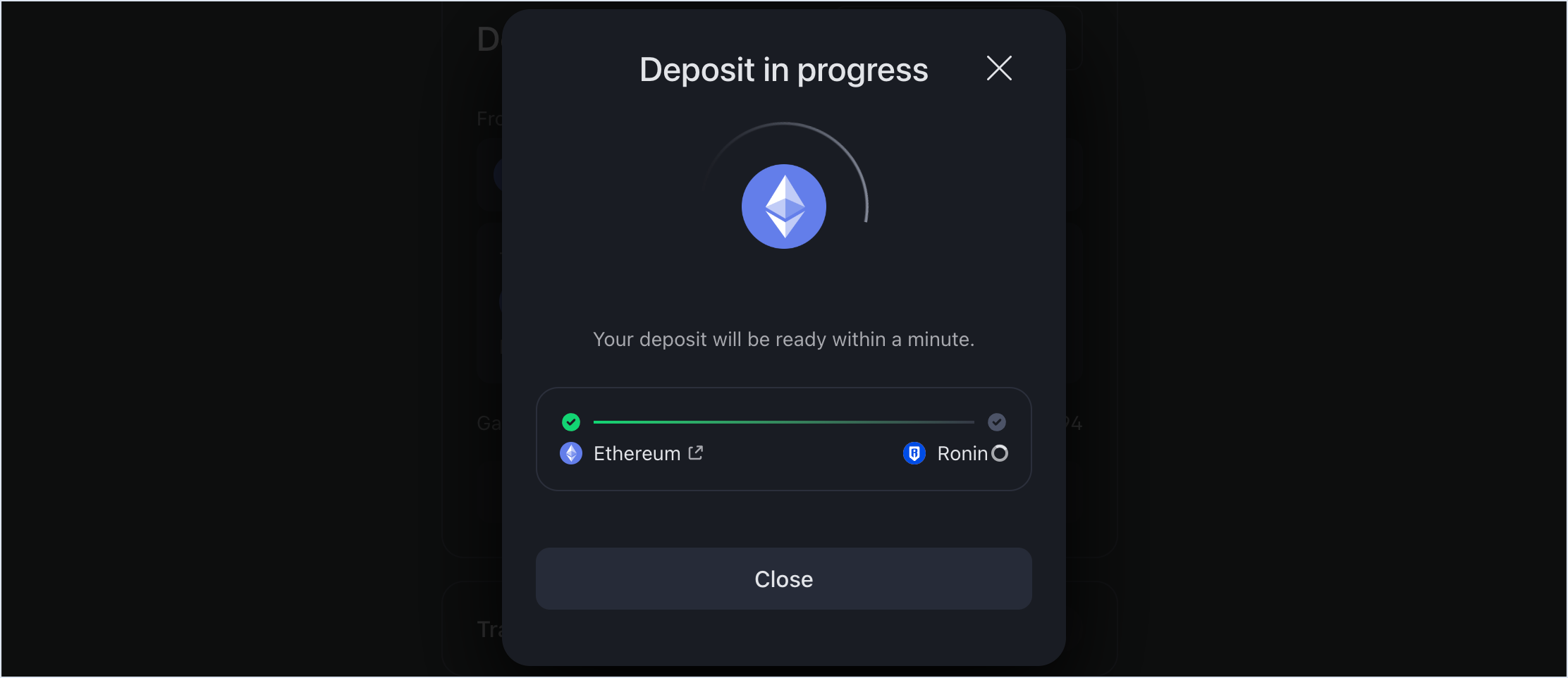
Step 4. Receive the tokens in your Ronin Wallet
When the deposit is complete, you'll see a "Deposit completed" window.
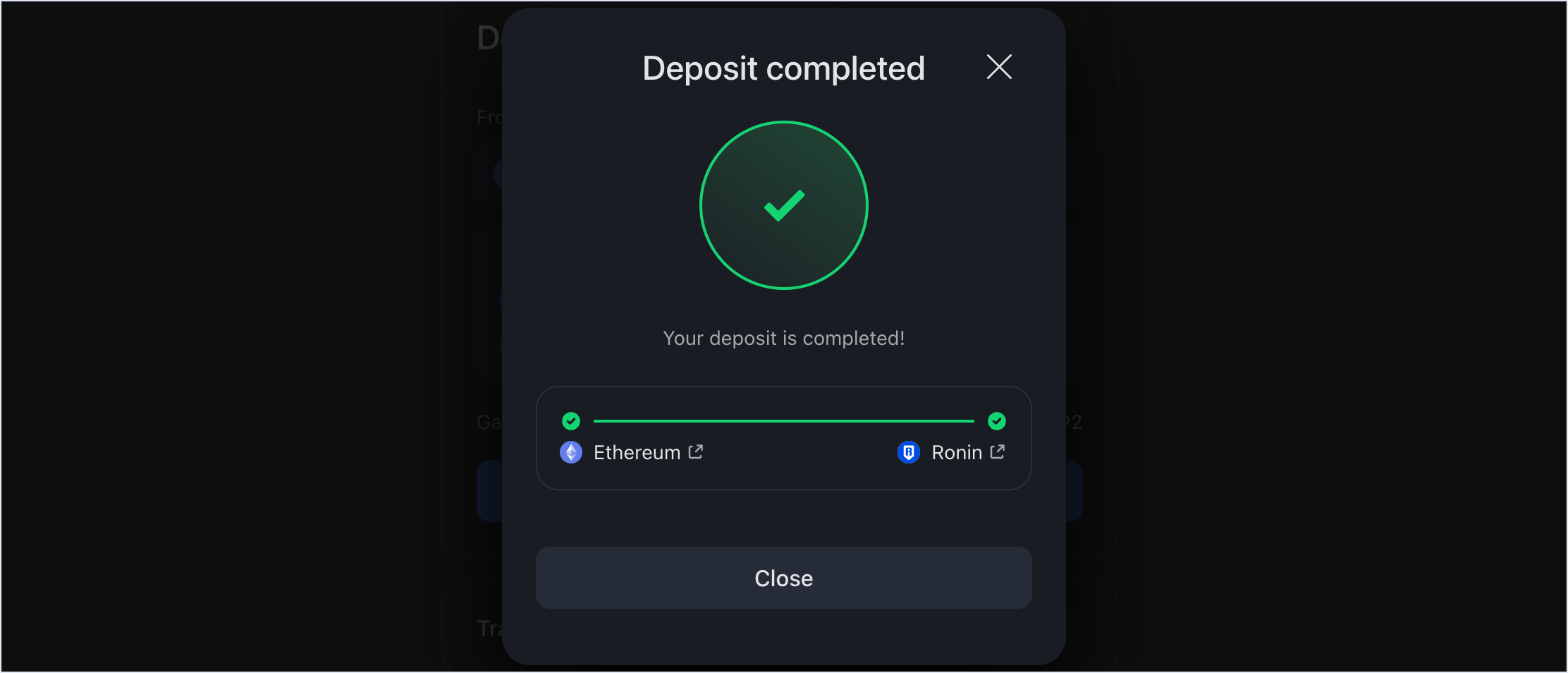 You should be able to see the deposited amount in your Ronin Wallet, on the Funds tab in the browser extension, or the Tokens tab in the mobile app.
You should be able to see the deposited amount in your Ronin Wallet, on the Funds tab in the browser extension, or the Tokens tab in the mobile app.